User manual and frequently asked questions Explorer Serie 60
With the Rowenta Explorer Serie 60 robot vacuum cleaner, clean your home and tackle pet hair without lifting a finger! Its two lateral brushes reach all corners and optimize surface coverage. Its high-efficiency Animal Turbo Brush vacuums pet hair and large dust with ease, and offers streamlined maintenance. Plus, its Aqua Force system mops your floor while vacuuming that ensures visibly perfect results! The thinnest 4-in-1 robot* vacuum on the market at only 6 cm high, it even passes under low furniture. Its methodical navigation system, Smart Exploration 4.0, covers your whole home with outstanding accuracy. It's also highly intuitive and easy to use: simply connect to the app and command your robot from anywhere, at any time. It's even compatible with voice-activated assistants, for true chore delegation!
Référence : RR7455WH
Voir les documents liés
Documentation
Voir les questions les plus fréquentes
FAQ
You can connect your product to any WPA and WPA2 type Wi-Fi on the 2.4GHz frequency band.
If your Wi-Fi network is not visible on the product, it is possible that 2.4GHz Wi-Fi is not enabled on your box.
Most boxes allow you to activate it. Consult your operator's FAQ to find out how to do this.
Warning:
Your product cannot connect to a 5GHz Wi-Fi.
Wi-Fi with a password containing special characters will not work as well as open Wi-Fi (not requiring a password).
If the network still isn't visible, it may not be compatible with your device. In particular, 5GHz networks are not supported. Please consult the compatibility list.
Then select your WiFi network and enter your password.
- Pairing succeeded but the appliance isn't connected: if you see in the app that your appliance isn't connected, close and reopen the app.
If you still don't see the appliance after this action,
- Explorer Serie 40 products: put the robot out of its docking station and press the button 3 seconds. If you want to make another association with another phone, you may have to press the button several times to make it blink in orange.
- Explorer Serie 60 products: restart the robot by using the switch next to the dust bin.
- Explorer Serie 80 products: restart the robot by using the switch below the robot. - Wi-Fi connection: check the Wi-Fi password and type carefully.
- Keep your smartphone close to the appliance and the modem until the end of the pairing process.
- Access Point Android: make sure that you keep the connection to the appliance if you see a confirmation message. This message can appear twice during the pairing process.
- Access Point iOS: after several attempts, restart your smartphone.
- Access Point iOS: during the connection to the appliance, a popup will appear to ask you to connect to the "SEB_ACCESS_POINT" network. Press "Join".
- Access Point: when you activated the access point,
- Explorer Serie 40 products: does the LED flash orange + double beep?
- Explorer Serie 60 products: does the Wi-Fi light flash quickly + beep?
- Explorer Serie 80 products: is the Wi-Fi light flashing?
If not, try again. - Access Point Android: after several attempts, remove the network "SEB_AccessPoint" from your smartphone setting if you see it.
- Access Point Android: some smartphones have an option in the Wi-Fi settings to avoid the connection to a Wi-Fi which has no internet connection.
For the pairing, please deactivate this option so that the smartphone allows the connection to the appliance. This option is identified in Xiaomi smartphones such as Pocophone F1 and Redmi note 8. - Internet connection: be sure that the appliance that you are about to pair does not need a proxy.
- Android: you must allow the geolocation.
- Internet connection: check that you select a 2,4 GHz network in your Wi-Fi setting, not 5 GHz to connect your appliance.
- Connection to the cloud: check if the automatic reconnection to your home Wi-Fi is correct.
- Connection to the cloud: activate the mobile data of your smartphone.
- After several attempts: restart the Wi-Fi modem.
- After several attempts: unplug, wait for 20 seconds, and re-plug the appliance.
If the problem is still present, reset the appliance (hard reset).
Press the appliance's "Home" button for 5 seconds and check that the Wi-Fi light is flashing.
If not, turn the appliance off and on again using the switch next to the dustbin.
If the error persists, it may be due to improper use of the phone:
Android phone:
During the connection process, the app will automatically connect you to the robot. It's important to stay connected to this new network.
Depending on your phone, different pop-ups may appear during connection:
• If the pop-up tells you that you are going to change network because the one you are connected to does not have internet, refuse.
• If the pop-up asks you if you would like to stay connected to the network without internet, accept.
• If the pop-up tells you that the network does not have internet but does not suggest changing networks, don't do anything.
iPhone:
When connecting to the appliance, a pop-up will appear and ask you to connect to the "SEB_ACCESS_POINT" network. Accept by clicking "Join".
If you fail this step several times, restart your phone and try again.
• When connecting to the cloud, an internet connection is required to successfully pair the devices. To do so, you can activate your mobile data or automatically reconnect to your home network.
• Ensure that the date and time on your phone are correct. Any difference will prevent the connection.
After several unsuccessful attempts:
• Restart your Wi-Fi box.
• Turn the device off and on again using the switch next to the dustbin.
After multiple unsuccessful attempts, you can reset your device:
Press the "Home" and start buttons at the same time for 5 seconds. The start button will flash several times to confirm the activation.
Important: turn the device off and then on again using the switch next to the dustbin.
1. Check the Wi-Fi password and carefully re-enter it.
2. Keep your smartphone near the device and internet modem until the connection process is complete.
3. The device can't connect to public networks such as those available in hotels.
4. Android phone: When connecting to the device, a pop-up may appear. During the connection process, the app will automatically connect you to the robot. It's important to stay connected to this new network.
Depending on your phone, here are some examples of problems you may encounter:
• If the pop-up tells you that you are going to change network because the one you are connected to does not have internet, refuse.
• If the pop-up asks you if you would like to stay connected to the network without internet, accept.
• If the pop-up tells you that the network does not have internet but does not suggest changing networks, don't do anything.
After several unsuccessful attempts:
• Restart your Wi-Fi box.
• Turn the device off and on again using the switch next to the dustbin.
The phones affected are those with MIUI system (such as Redmi and Pocophone models).
In this case, please try the following steps:
• Settings > Applications > Manage applications > Rowenta Robots > Other permissions. On this page, accept the permission to "Change Wi-Fi connectivity".
• Settings > Wi-Fi > Additional settings > Wi-Fi Assistant. On this page, deactivate the available options.
Google voice assistant
• You didn't enter the correct email address for the account. Please verify.
• You didn't enter the correct password. To reset, request a temporary password by email and then change the password in the app's Menu.
The Gyro map quality may also be impacted if the robot had difficulties to climb on a carpet, a door threshold, a chair leg...
This location must be free of any obstacles (including rugs). Leave at least 1,5 metre of space free to the left and the right, and 2 metres at the front of the base station. If the station is placed in a corner or difficult to find, the robot vacuum cleaner will not be able to reach it.
Place the base station's power cable along the wall.
For more information, refer to the instructions in your user manual.
However, in some situations, the sensors are not as efficient. For example, curved staircase edges, rugs next to stairs, slippery surfaces and obstructions might affect the sensors' performance.
• "Methodic" (to clean all the accessible areas)
• "Wall follow" (to clean along the walls and in the corners)
• "Spot" (to clean a localised area)
To choose the "Spot" mode, press twice the power button on the robot.
To choose the "Wall follow" mode, press thrice the power button on the robot.
You also can activate different cleaning modes in the mobile application.
To resume the cleaning session press the power button once again.
When the robot is fully charged, the indicator stops flashing and stays on blue.
If you plan not to use the robot for a long time, fully charge and then take the battery out of the robot (make sure the robot is switched off when you take the battery out). Store them in a cool dry place. Recharge the battery every 3 months.
Remove the dust box, filter and main brush.
Let them dry completely before reinstalling.
For more details, please refer to the User Manual.
For more details, please refer to the User Manual.
Turn off the robot before cleaning the sensors and charging terminals.
For some parts you can use the water, for the others you can use the dry cloth only. For more details, refer to the instruction manual.
• If the dust container is full.
• The cleanliness of the filters.
• If there is an object or rubbish which may be obstructing the suction hole underneath the robot.
• If the robot did not start from its docking station, it will not return to it. In this case, the robot will return to its starting point.
• If the robot vacuumed in Spot mode, the robot will return to its starting point.
• If the robot is lifted up and put back down on the floor, it will try to relocate itself. If it can't, it will return to its starting point.
• The charging station must not be installed on a rug.
• The charging station must not be exposed to sunlight or near a heat source.
• The free space to the side and the front of the charging station adheres to the instructions in the user manual.
• The plug is correctly connected to the charging station.
• The charger cable is connected to the power supply.
• There are no obstructing objects around the charging base.
• There are no objects near the charging station terminals.
• The charging station is activated (LED indicator is green).
If after checking these elements, the robot still cannot find the base station, contact an approved vacuum repair company.
• Turn off and then turn on the main power switch.
• Unplug the cable and plug it again into the charging station.
• Make sure that the charging terminals and the sensor windows are not clogged up, then wipe the main body and the charging station with a dry cloth. Do not forget to switch off the main power switch and to turn off the robot before drying carefully.
• Check if there is no obstacle such as a reflective object, a chair, etc. near the charging station.
If after these steps, the automatic charging still does not work well, contact an approved vacuum repair company.
Caution: use only designated charger.
• If the switch underneath the robot is correctly in the 'ON' position.
• If the display is lit up. If not, charge up the robot on the base station.
• There are no obstucting objects under the wheels.
• The robot is not blocked due to differences in the floor level.
• There is no error message displayed. (see the troubleshooting and error codes section in your user manual)
• Make sure there are no obstructing objects within 10 cm of the staircases/gaps.
• Wipe up the sensor windows with a dry cloth.
If after these steps, the problem persists, please contact an approved vacuum repair company.
If the brush is damaged, replace it with a new one.
For more details about the error description and solution, refer to User Manual.
• Check if the intake channel is not obstructed.
• Check if the dust bin is well fitted.
• Empty the dust bin if it is full.
• Remove the central brush and clean it.
• Check if the filter is not saturated.
If after these steps, the problem persists, please contact an approved vacuum repair company.
Two situations may occur:
• The power-brush gets stuck: the robot attempts to free it and stops the vacuuming and the power-brush.
• The robot will try to free the brush: if it can't, it will turn off and you will have to clear it manually.
If the power-brush gets stuck in thick carpeting due to its long and/or thick fibers, or the robot has vacuumed the carpet for a long time, the power-brush will stop turning and the robot will continue vacuuming without it.
For more details about the error codes description and solution, refer to User Manual.
For certain smartphones, after it is connected to the product Wi-Fi, you may see a message asking you to confirm that you want to stay on this network which has no internet connection. You have to answer that you want to connect to this network anyway for the association to be successful.
The LED is off: The robot is not connected. First, check your internet box.
The LED is blinking: The robot is trying to connect. Wait a few moments.
If the robot is in this state for several minutes, restart the robot by putting it off its base and using the switch located near the dust bin.
The LED is lit and stable: The robot is connected.
In this case, restart the robot by putting it off its base and using the switch located near the dust bin. If this does not work, use the reset procedure.
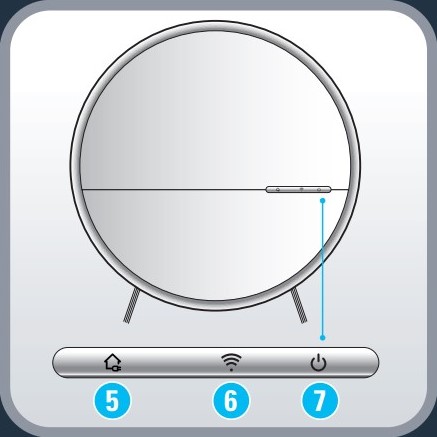
Once charging is complete, the vacuum cleaner will restart the cleaning process.
You also can activate different power modes in the mobile application.
If you don't allow this permission, your smartphone won't be able to find your product, and not be able to continue the pairing.
This information will not be used or stored.
• Press the "Power" and "Home" buttons for 20 seconds.
• Open the Robots app.
• Click on settings.
• Click on the name of your robot and "Delete the product".









